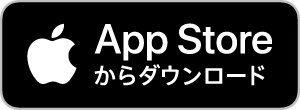対象モデル
P01,02モデル
初期設定(セットアップ)
Romiのセットアップ方法については、スタートアップガイドをご確認ください。
動画(Romiの初期設定)でもご紹介しています。
※ Romi(Lacatanモデル)のセットアップ方法についてはこちらをご確認ください。
Romiアプリのインストールは、アプリをインストールしたいスマートフォンより、下記にアクセスしてください。
Apple および Apple ロゴは米国その他の国で登録された Apple Inc. の商標です。App Store は Apple Inc. のサービスマークです。
Google Play および Google Play ロゴは、Google LLC の商標です。